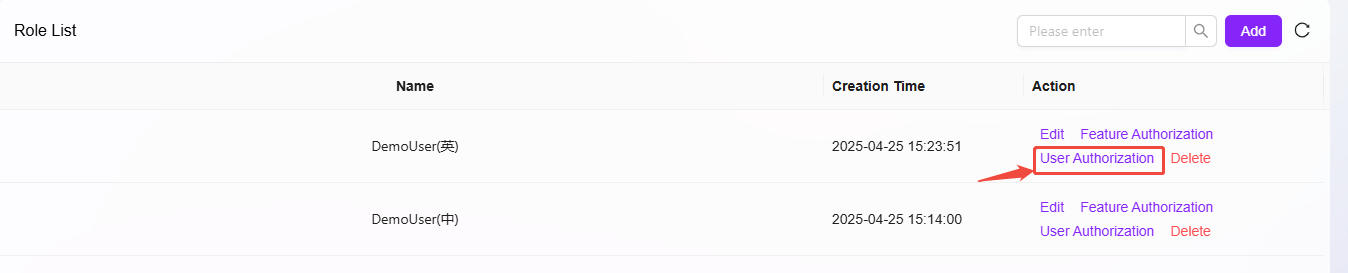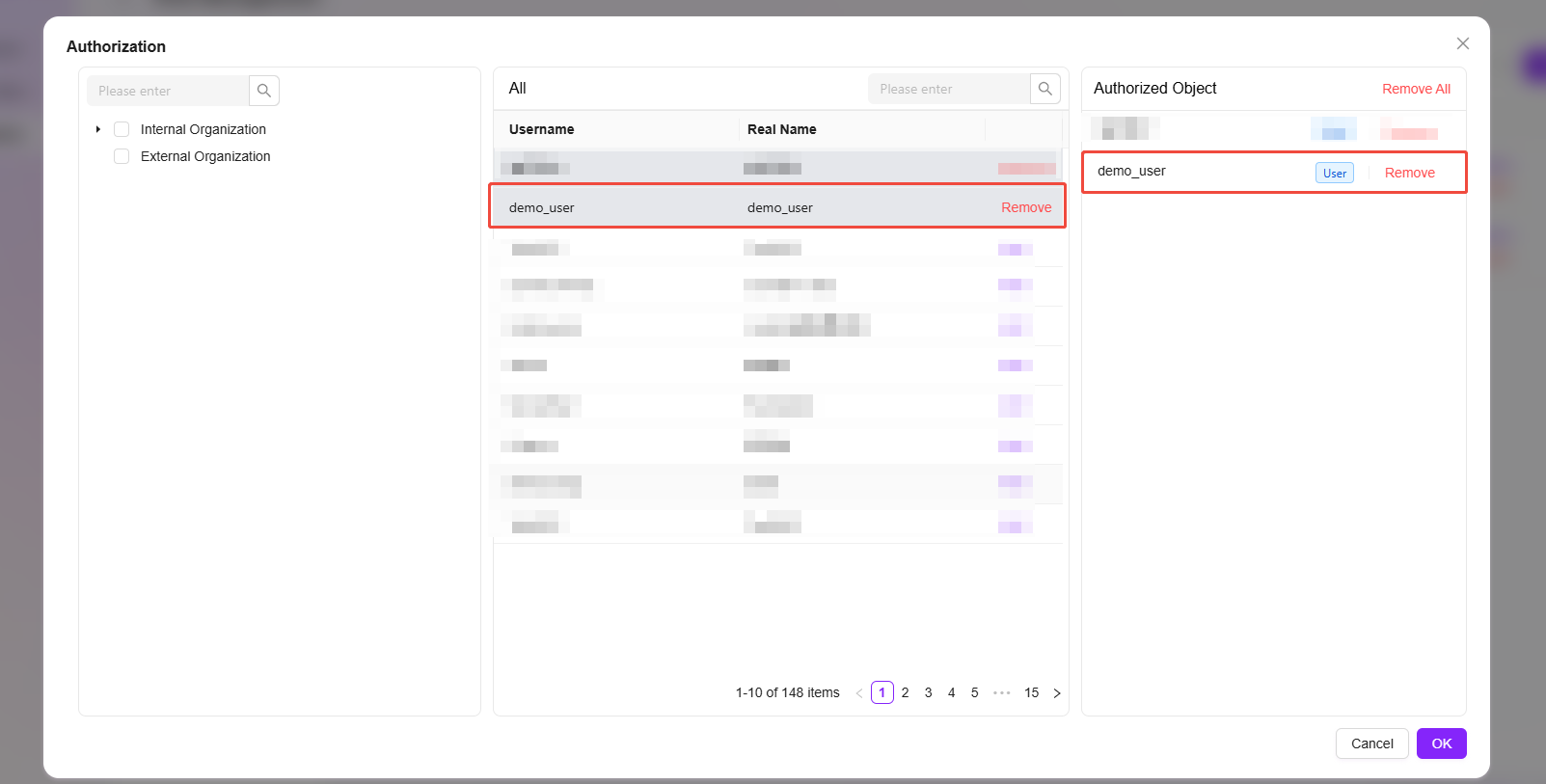Permissions
The entry point for permissions is as follows:
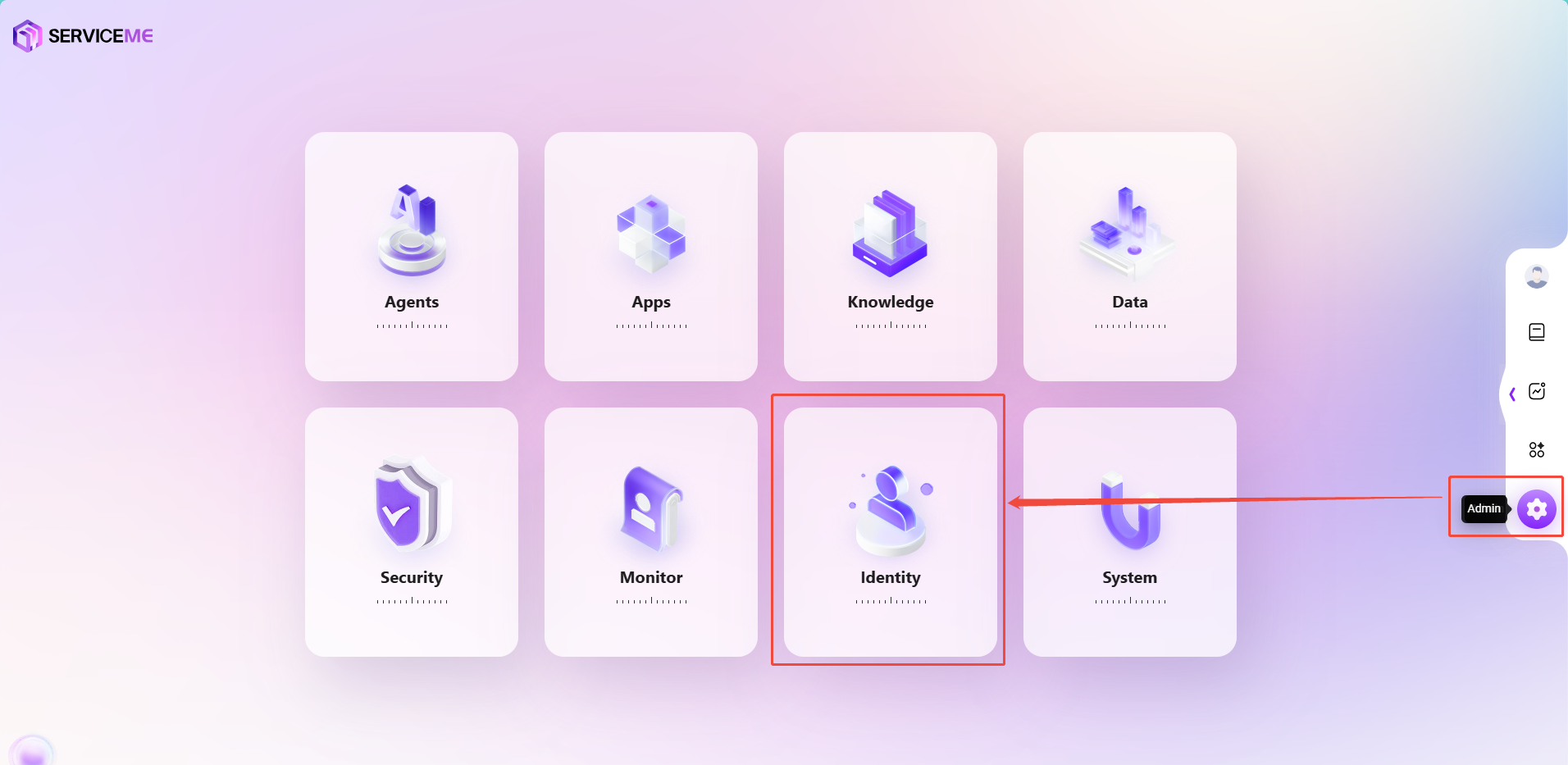
User Management
How to Add a New User?
The steps to add a new user are as follows:
- Go to Settings > Permission Center > User Management page.
- Click the Add button on the right to enter the Add User page.
- Fill in user information:
- Username: Enter the username for the new user.
- Real Name: Enter the user's real name.
- Is Azure Entra ID Account: Select whether this is an Azure Entra ID account.
- Is Administrator: Select whether to set this user as an administrator.
- Other information (such as email, organization, role, etc.) is optional and can be filled in as needed.
- After completing the information, click the Confirm button to create the new user.
💡 Tip: If you select Azure Entra ID for the new user, the email is required

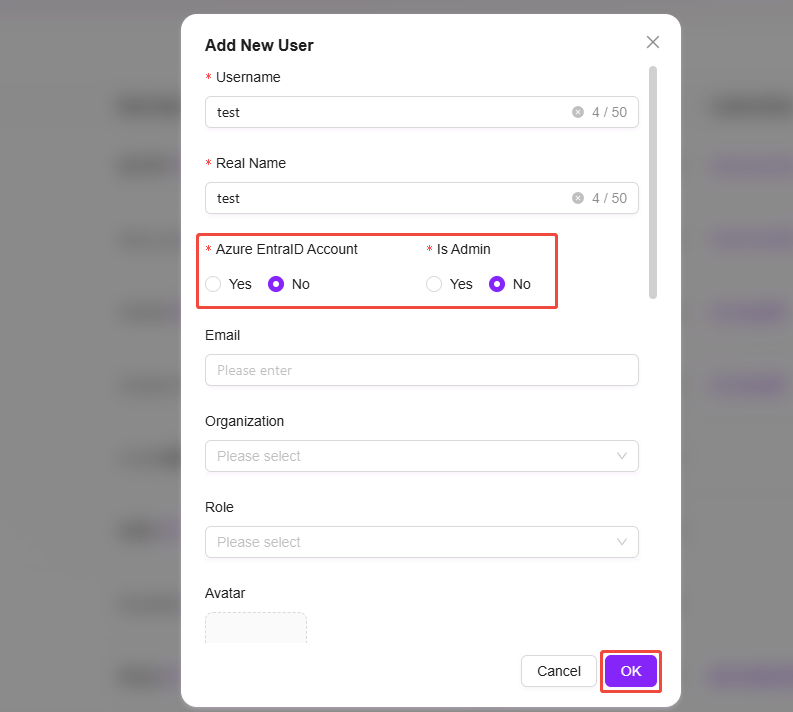
How to Reset a User's Password?
Currently, the system does not support administrators directly changing user passwords; only password reset is supported. The reset password is randomly generated and can only be viewed once.
- Navigate to Settings > Permission Center > User Management page.
- Find the user whose password needs to be reset, click the three dots next to the user, and select Reset Password.
- In the pop-up confirmation dialog, click Reset. The system will generate a random new password.
- Copy the new password and provide it to the user to complete the password reset.
💡 Tip:
- After the password is reset, the user will be required to change the password upon first login, thus achieving the purpose of password modification.
- The password must be at least 10 characters, and must include uppercase and lowercase letters + numbers + special characters

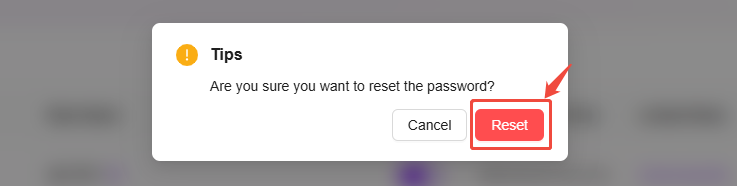
Organization Management
Administrators can manage organizations in the system, including creating, editing, and deleting organizations, as well as associating users with organizations. Organization management helps efficiently manage various internal teams and external partners within the enterprise.
View Organization List
- Enter the Organization Management Page: In system settings, select "Organization Management" to enter this page.
- View Created Organizations: The system displays all existing organization information, including organization name, associated roles, and whether it is an external organization.
- There is an "Edit" button on the right side of each organization, allowing administrators to modify the organization, or click the "Delete" button to remove the organization.
How to Create a New Organization?
- Click the "Add" Button: On the organization management page, click the "Add" button on the right to start creating a new organization.
- Fill in Organization Information:
- Name: Assign a unique name to the organization.
- Sort: Assign a sorting number to the organization for management purposes.
- Click "OK": After filling in all necessary information, click the "OK" button to successfully create the new organization.
💡 Tip: It is recommended that the organization hierarchy does not exceed 7 levels

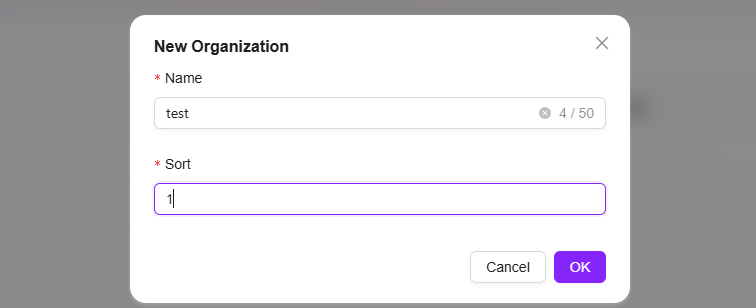
How to Edit an Organization?
- Select the Organization to Edit: In the organization list, select the organization you want to edit.
- Click the "Edit" Button: Enter the edit page. The content is the same as when creating a new organization. Administrators can modify the organization's name, order, and other information.
- Save Changes: After editing, click the "Save" button to update the organization information.

How to Delete an Organization?
- Select the Organization to Delete: In the organization list, select the organization you want to delete.
- Click the "Delete" Button: After secondary confirmation, the organization can be deleted.

Associate Users
The steps to add or remove associated users are as follows:
- Click "Link User": On the organization management page, select the organization to associate users with, and click the "Associate Users" button on the right.
- View Associated Users: After entering the associate users page, administrators can see all users already associated with the organization.
- Remove Associated Users: Administrators can select associated users and click the remove button to remove them from the organization.
- Add Associated Users: Select the users to add from the dropdown list, click the "Add" button to associate new users with the organization.


Role Authorizations
How to Create a Role Group?
In role permission management, administrators can create new role groups. After creating a role group, administrators can also create new roles within the group and assign permissions.
- Navigate to Settings > Permission Center > Role Authorizations page.
- At the top of the role group list on the left, click the + button to create a new role group.
- In the pop-up window, enter the name and order of the role group.
- Click OK to complete the creation of the role group.

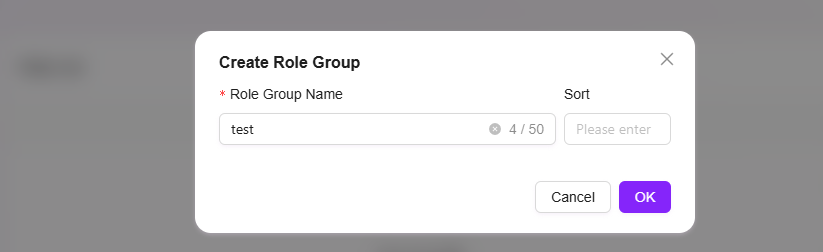
How to Add a New Role?
- Navigate to Settings > Permission Center > Role Permissions page.
- Select the role group in which you want to create a new role.
- On the role group page, click the Add button on the right side of the role list.
- Enter the name of the new role, select the group to which the role belongs, and fill in the role description.
- Click Confirm to complete the creation of the new role.
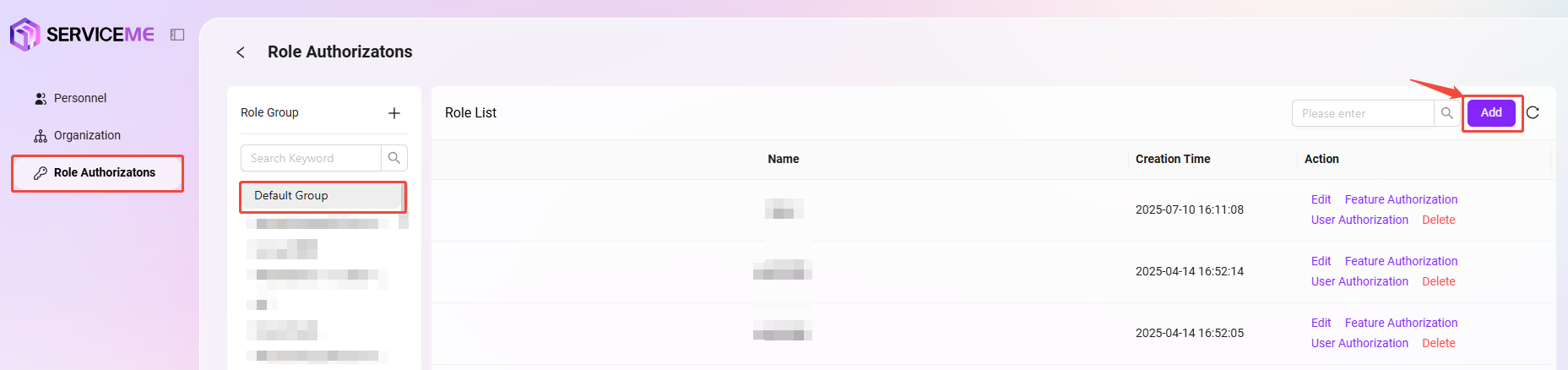
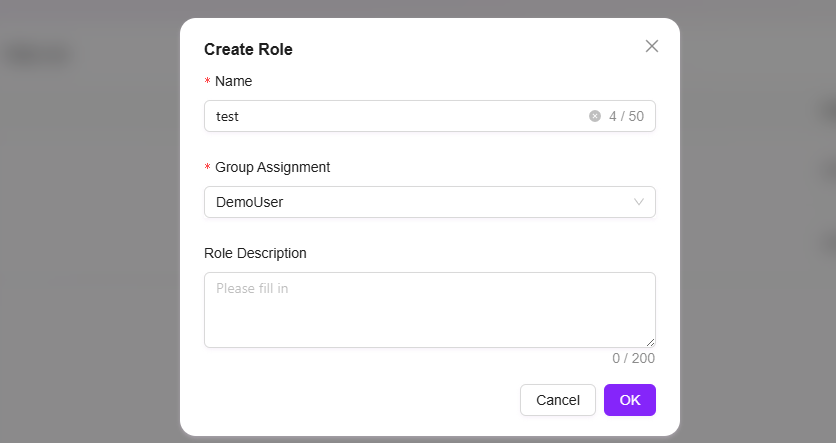
How to Assign Functional Permissions to a Role?
Assigning functional permissions to a role means specifying what functions the role has.
The steps to assign functional permissions to a role are as follows:
- Navigate to Settings > Permission Center > Role Authorizations page.
- Select the role to which you want to assign functional permissions.
- Click the Function Authorization button next to the role to enter the function authorization page.
- On the authorization page, you can assign the following functions to the role:
- Model Management
- Model Channel Management
- App Marketplace
- Basic Modules
- Data Analysis
- Knowledge Base
- Content Security Management
- After selecting the required functions, click OK to complete the function authorization for the role.

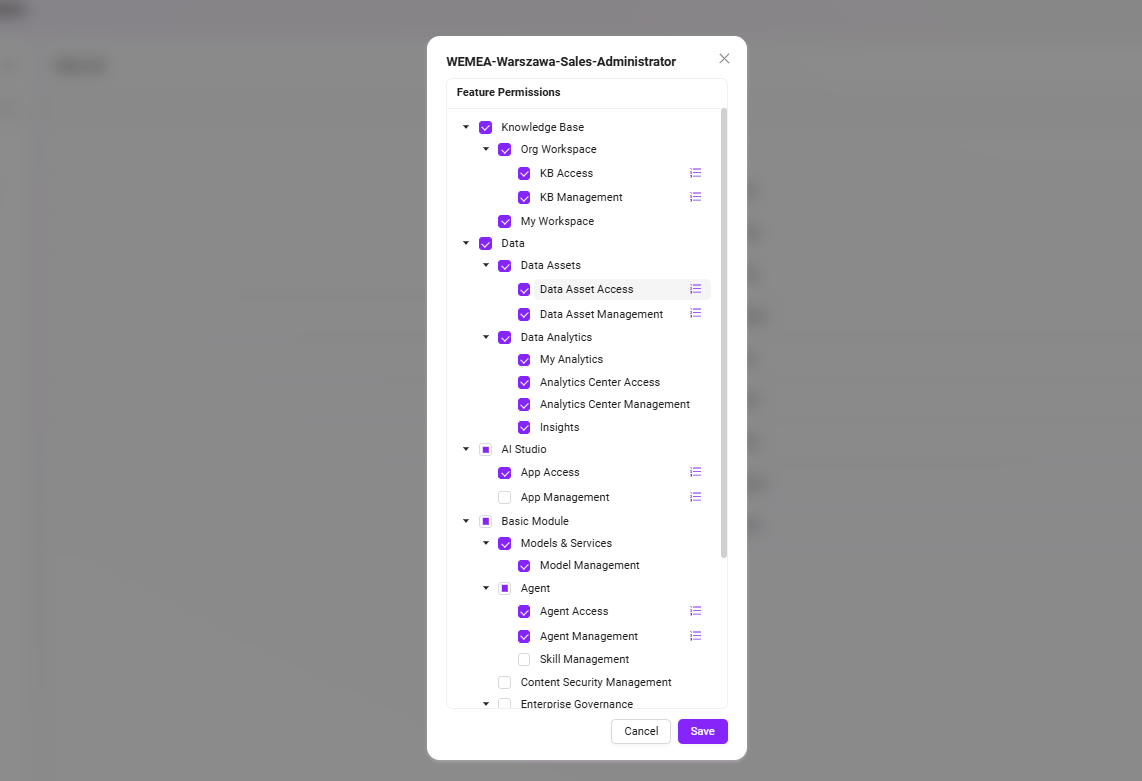
How to Assign Users to a Role?
Assigning users to a role means assigning a specific role to users.
The steps to assign users to a role are as follows:
- Navigate to Settings > Permission Center > Role Authorizations page.
- Find the role to which you want to assign users, and click the User Authorization button next to the role to enter the user authorization page.
- On the user authorization page, find and select the users to be authorized according to their organization.
- Successfully selected users will appear in the authorized objects column.
- After completing the selection, click OK to complete the user authorization for the role.